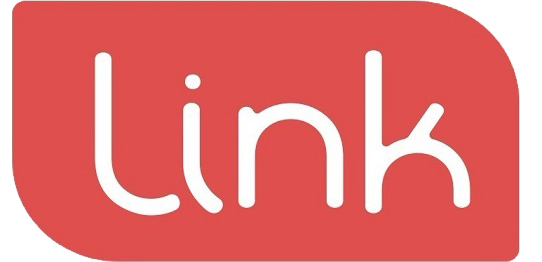Version:1.1
Issued Date: 27, January 2022
Contents
1. System Function Instruction………………………………………………………………… 1
2. Quick Review Ordering Info………………………………………………………………….. 1
3. Order Details & Handling……………………………………………………………………… 2
4. Tables or Rooms Reservation………………………………………………………………… 8
5. APP SETTING…………………………………………………………………………………………… 14
1. SYSTEM FUNCTION INSTRUCTION #
Benny is the app running on the mobile device to receive and handle the order, the main function is to check the order details through the multiple types(Dine-in, Pick-up, Delivery) and the order status(Pending/Processing)。
2. QUICK REVIEW ORDERING INFO #
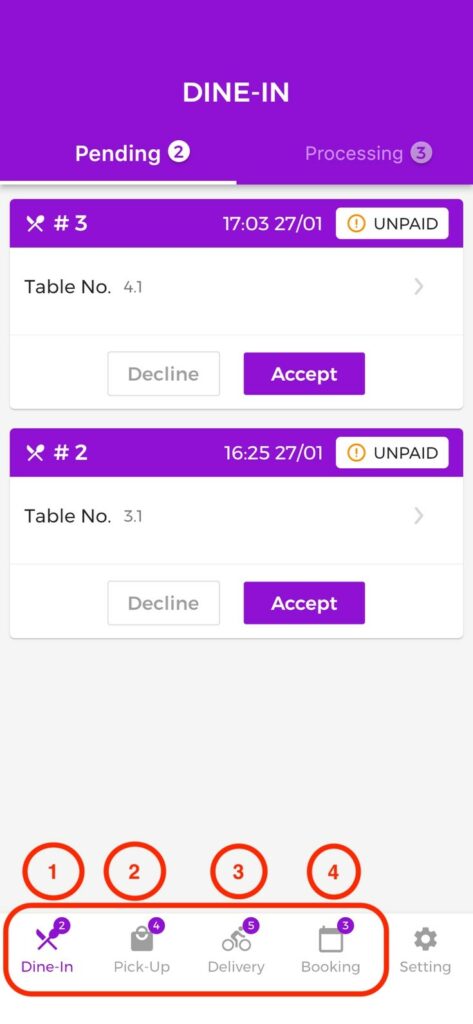
A quick review of the current pending orders from the different channels, (the listed icon at the bottom). As above shown:
1 Dine-in receives two orders,
2 Pick-up Channel has four pending orders.)
3 Delivery has five pending orders.
4 Dine-in receives three booking orders.
3. ORDERS DETAILS & HANDLING #
Click the different type icons at the bottom, to check the pending/processing orders from the different channels. Click the Pending / Processing icon, to check all pending / processing orders。
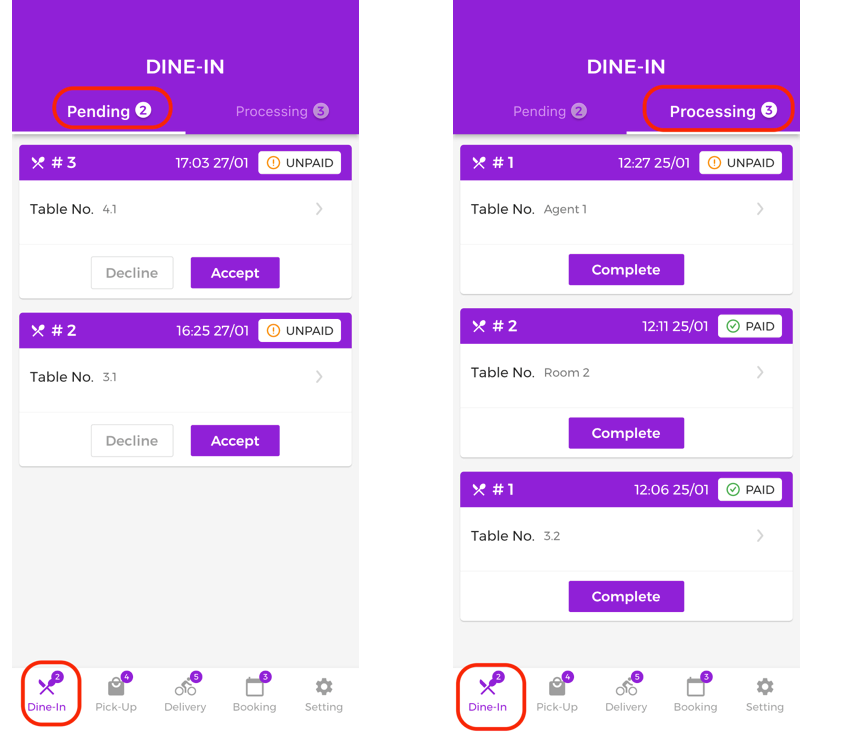
#
- Pending
When the new pending order comes in, the system will alarm to notice, and the notification sound volume and sound type can be set up and changed in the system app setting.
Dine-in order for a sample, basic info as below:
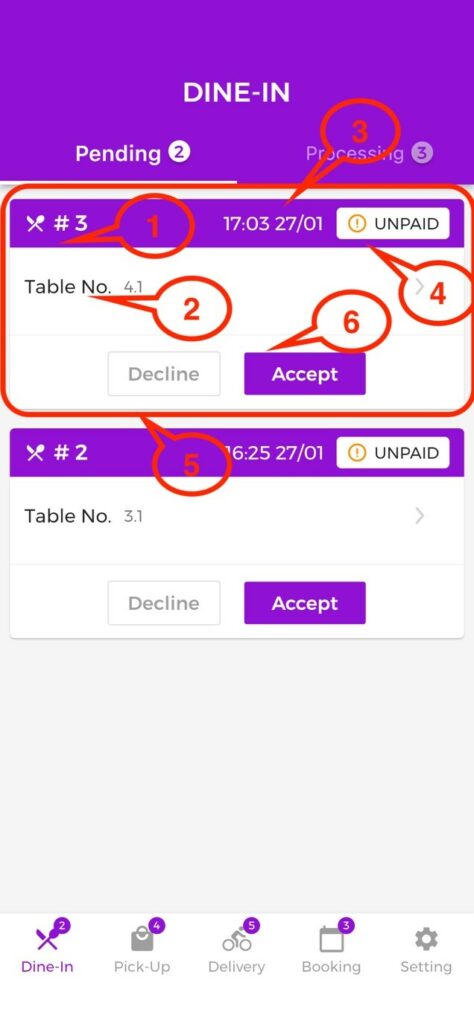
1 Icon shows the different booking types, and the number shows the independent order number from the different types.
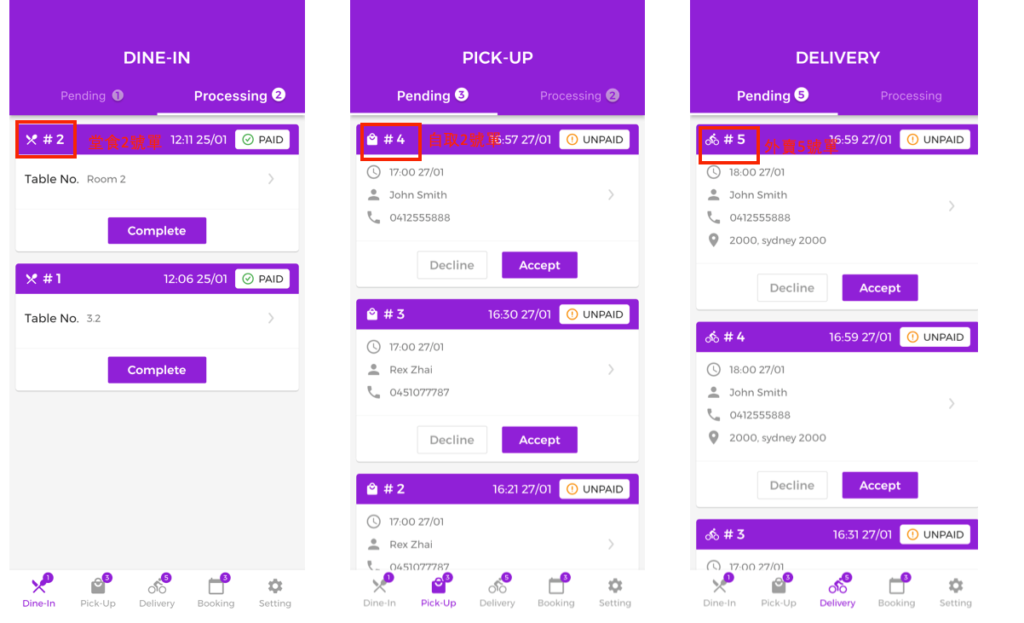
2Icon for the table number. If it is the pick-up/delivery order, the customers’ details (including contact numbers, and delivery address) will show here.
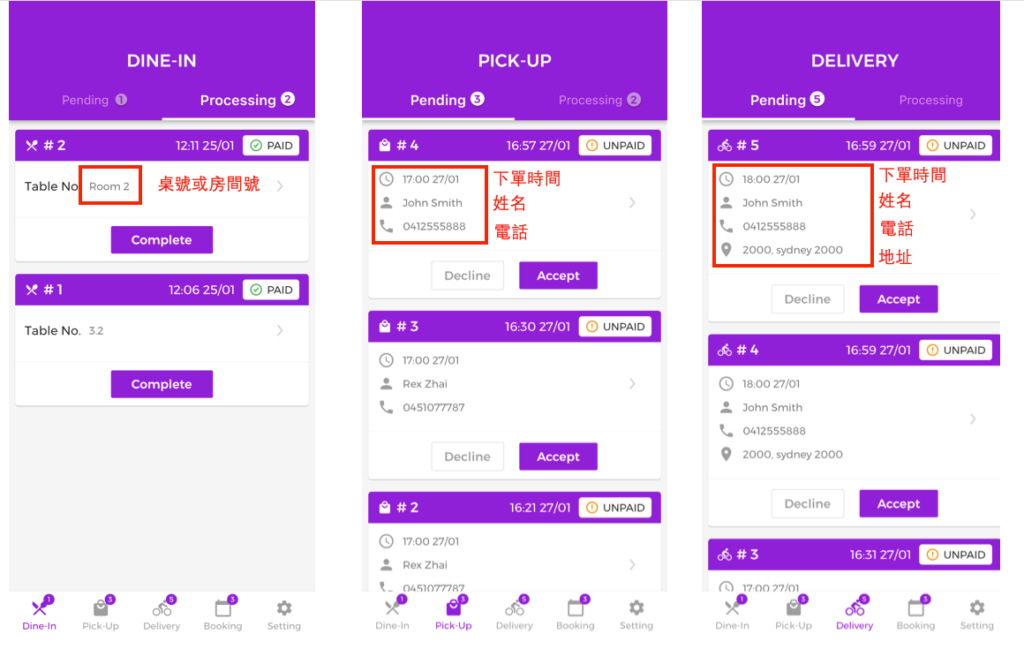
3 Icon for orders received time. (All the same for dine-in/ pick-up/delivery)
4 Icon for payment status,(paid/unpaid, all the same for dine-in/ pick-up/delivery)
5Click the order to check the details, including Dine-in, Pick-up, and Delivery.
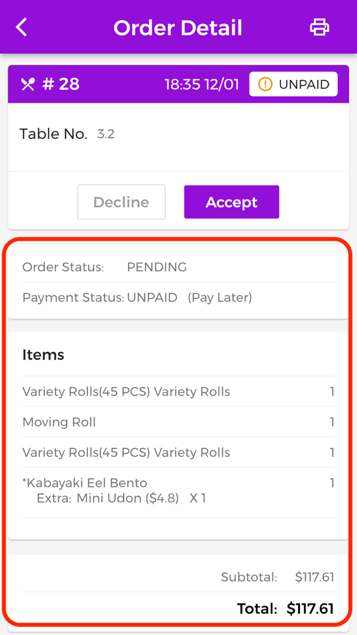
Print Icon on the top right Printing Icon
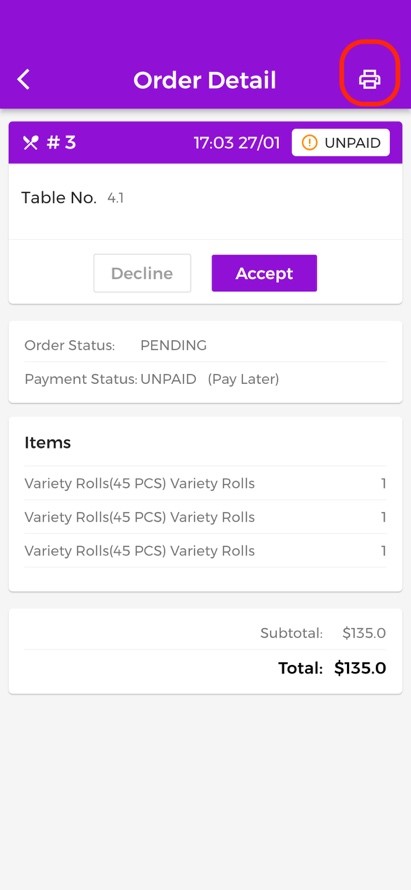
Choose the print, to choose a print type for the Kitchen or Customer receipt.
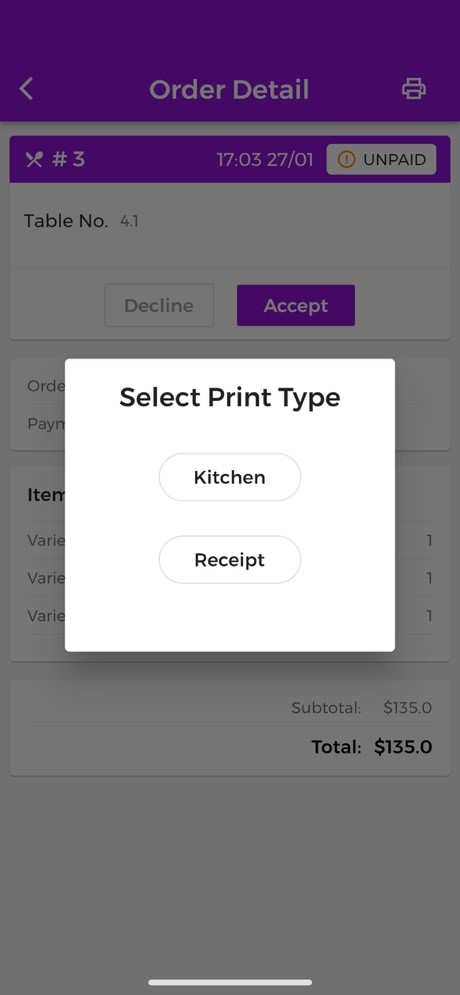
6Indicate accept or decline an order
After accepting an order, the order will be in processing, while the pending orders decrease, the processing orders will increase. If decline the order is, the pending orders will reduce by one order, and the processing order remain unchanged. The declined orders can be found through App Setting “Search” Function. (Details check the App Setting)
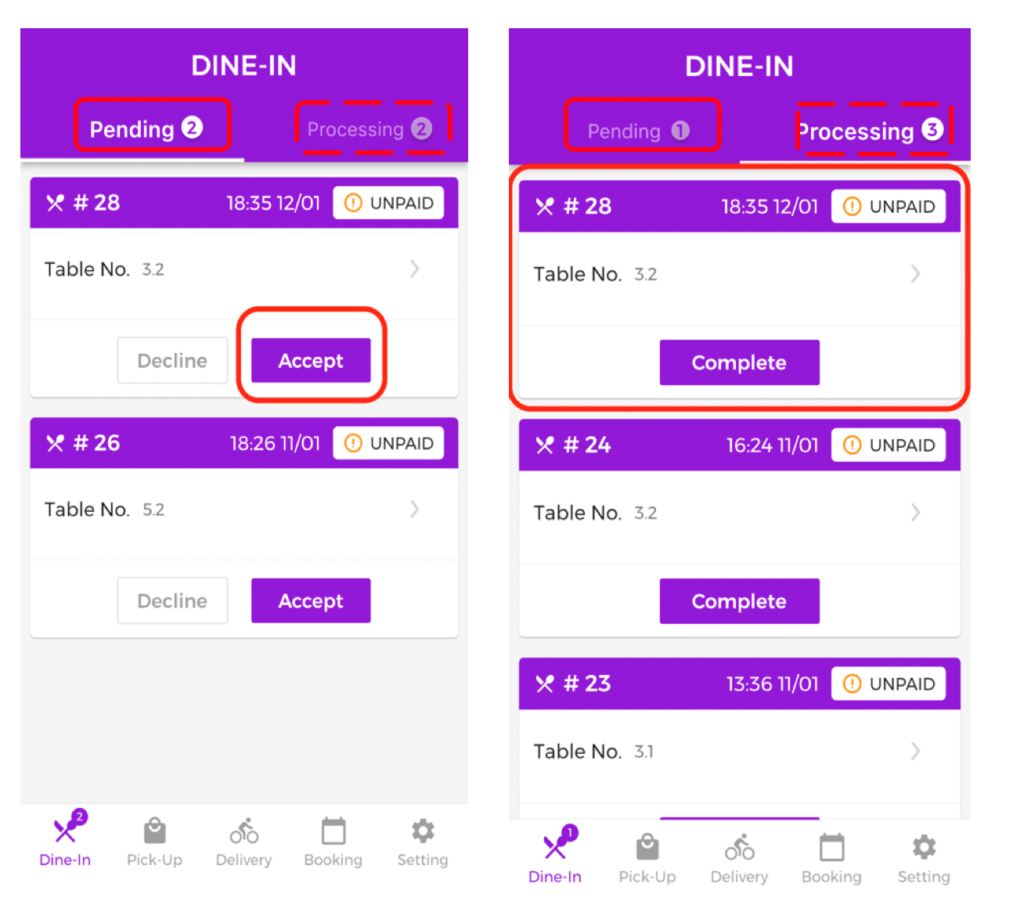
- Order Processing
Once the clients’ orders are ready, click the “Complete” Icon to confirm completing the order. It will inform the customers/staff about the different order types, meanwhile, the processing order number will reduce by one. The completed orders can be found through App Setting “Search” Function. (Details check the App Setting)
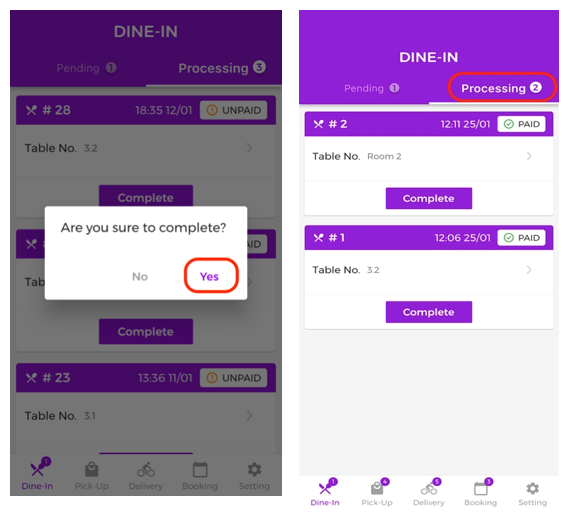
4. Table/Room booking or reservation #
The customers can enter the booking page by scanning the QR Code.
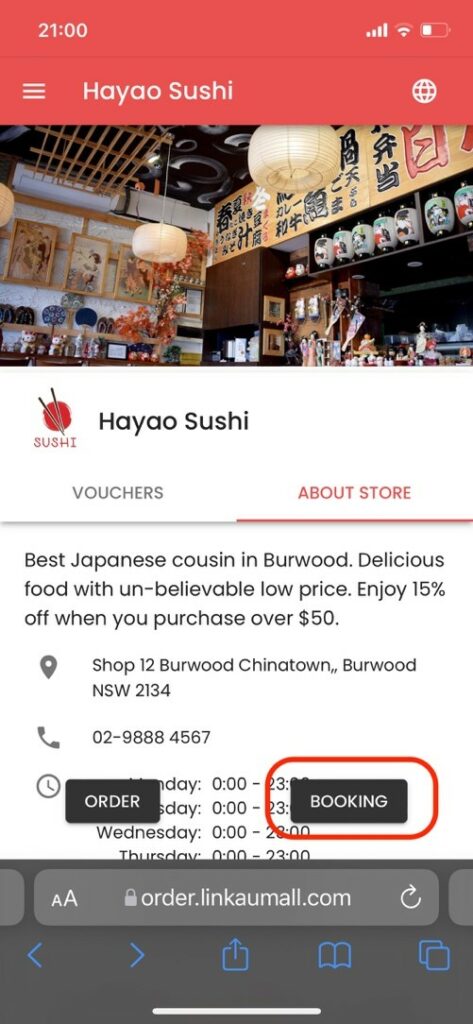
while the customers’ details are filled in and submitted, the information will show in the “Booking” Category.
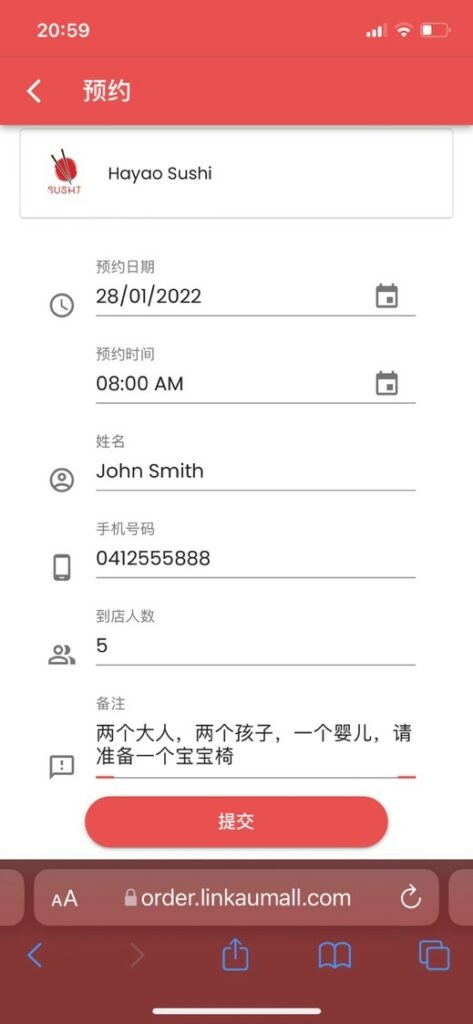
The booking table/ room will show in the “booking” category,
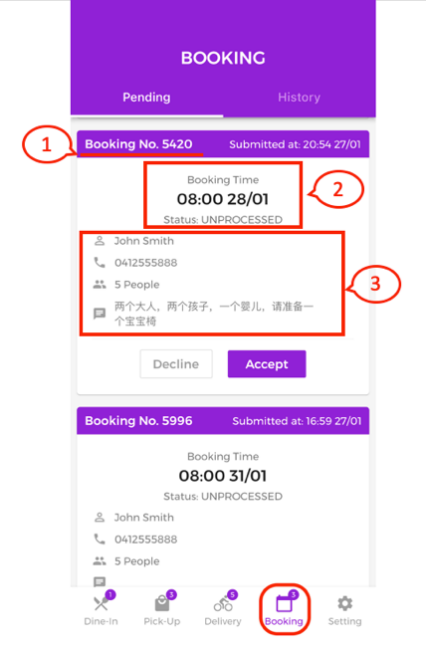
1 Booking Number
2 Booking Required time
3Booking details including name, contact number, number of customers, and comment for the extra requirement.
After clicking the “Accept” Icon, a reminder message will be sent to the customer.
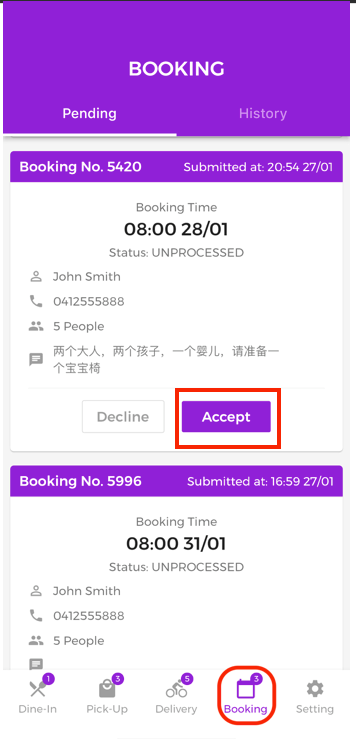
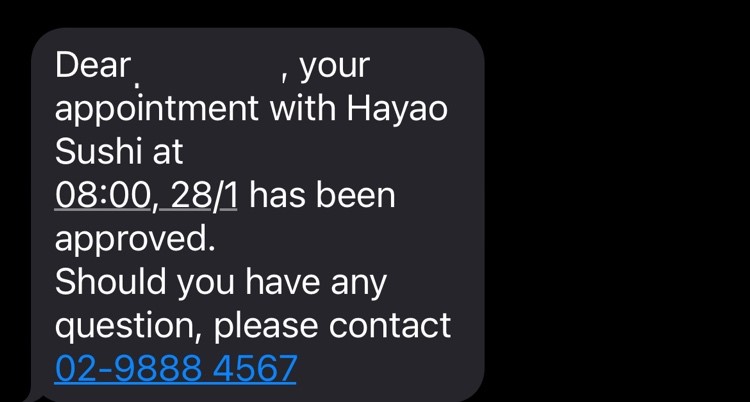
All booking information will show in the system booking history.
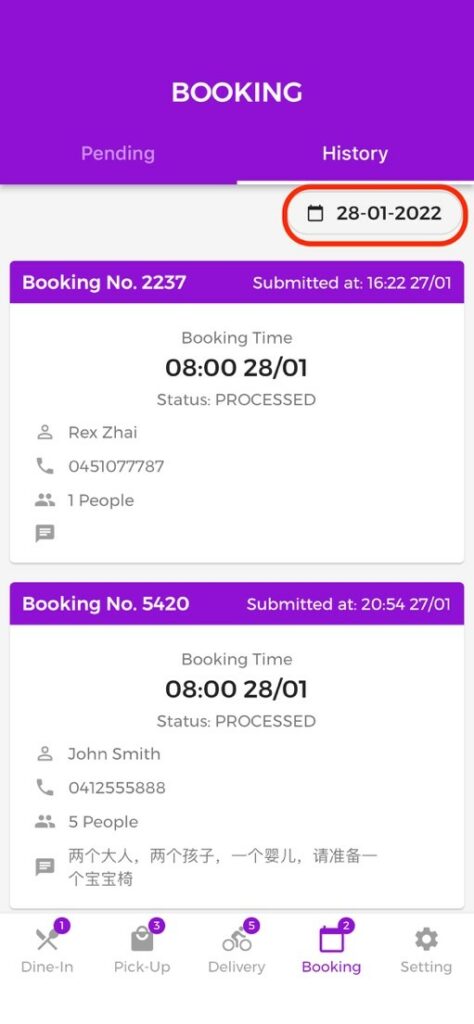
Meanwhile, the user can change the booking date or check the Booking Info for tomorrow or on a specific day.
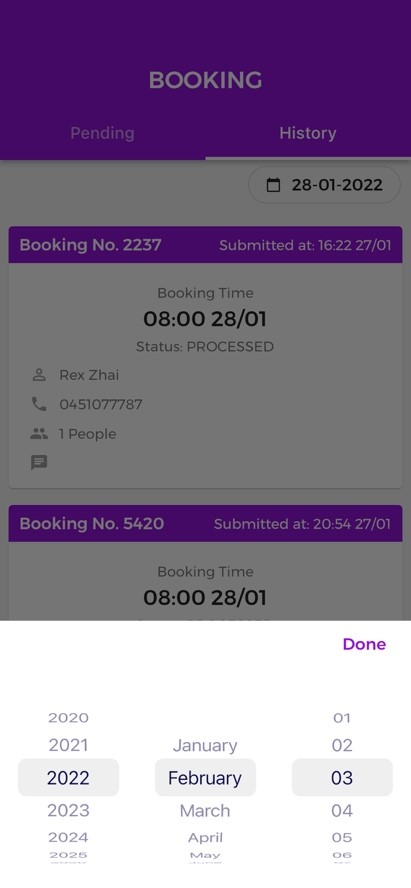
5. APP Setting #
Functions for App Setting:
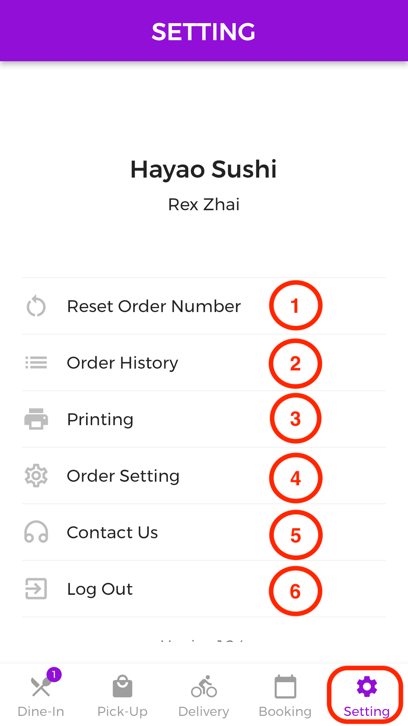
1[Reset Order Number]: System will default counting the total number of orders, click to reset the number and it will recalculate from zero.
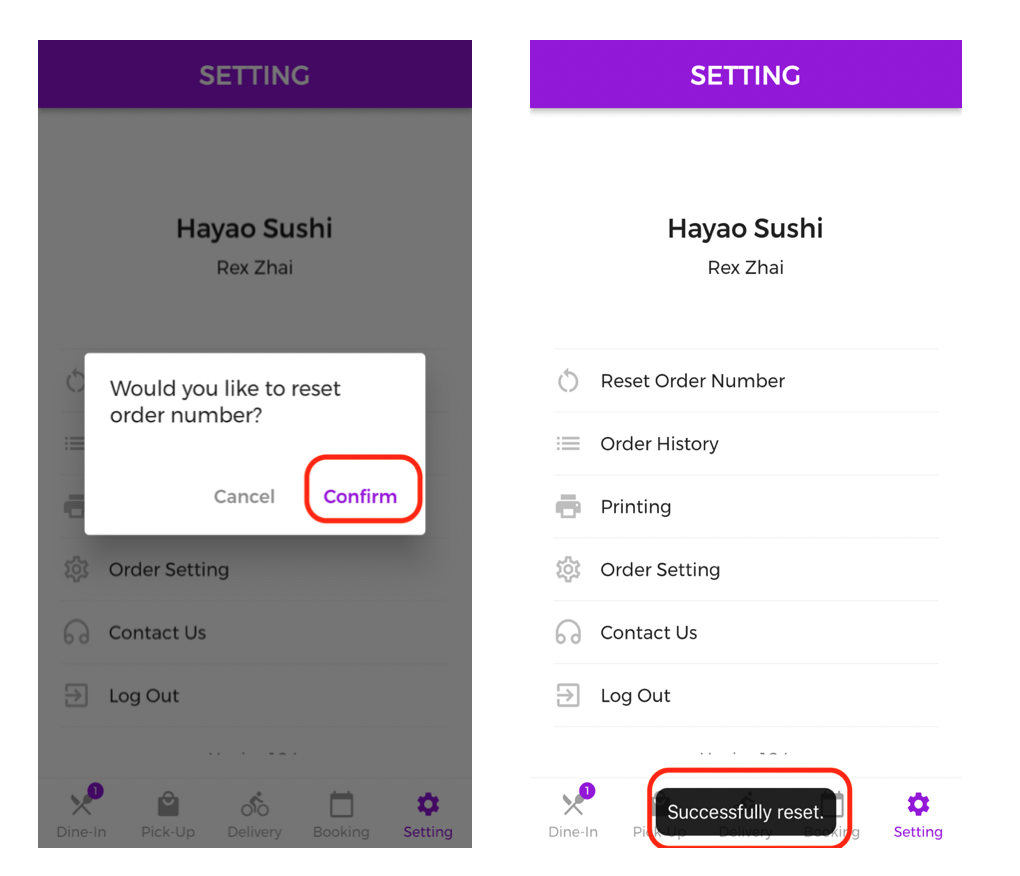
2[Order History]
Search the orders in history by three methods.
- Search the specific date for order history checking
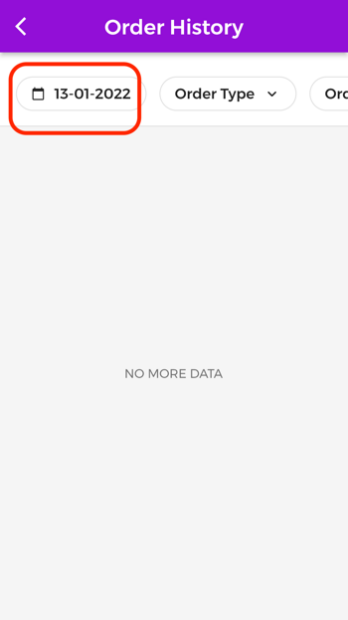
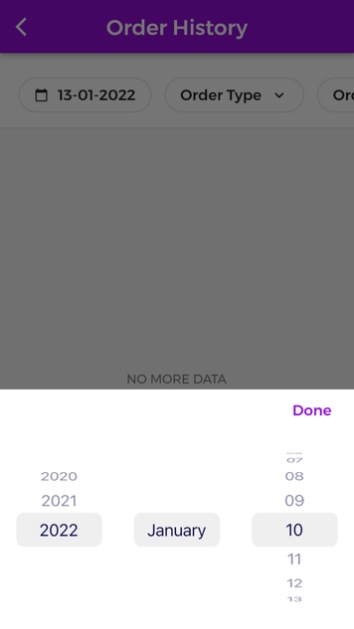
- 2. Search the order type for order history checking.
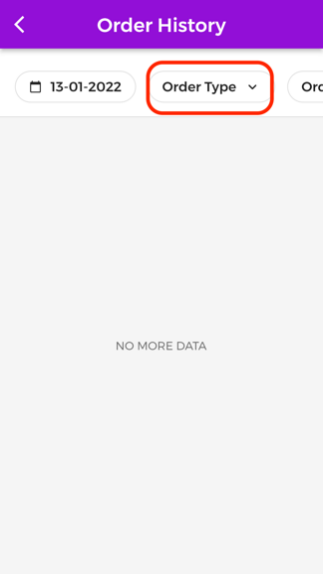
Choose Dine-in, Pick-up, and delivery.
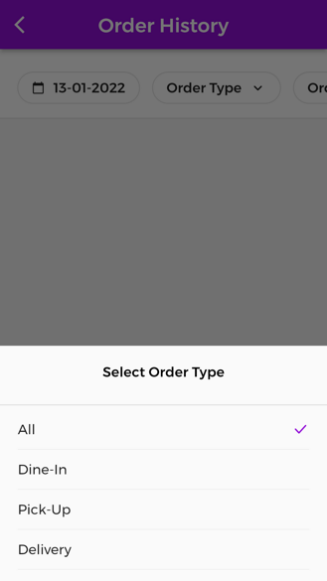
- 3. Search the order status for order history checking.
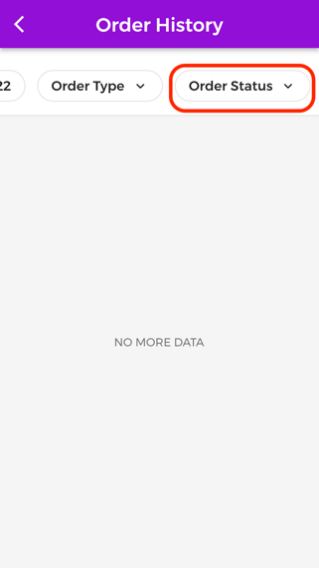
The order status is categorised as Pending /Processing /Completed /Declined.
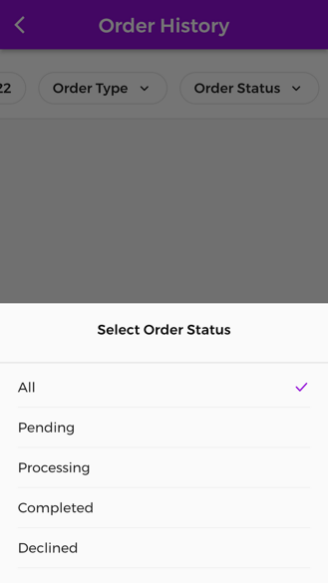
3 icon [Print Setting], choose the printers and the auto-printing function.
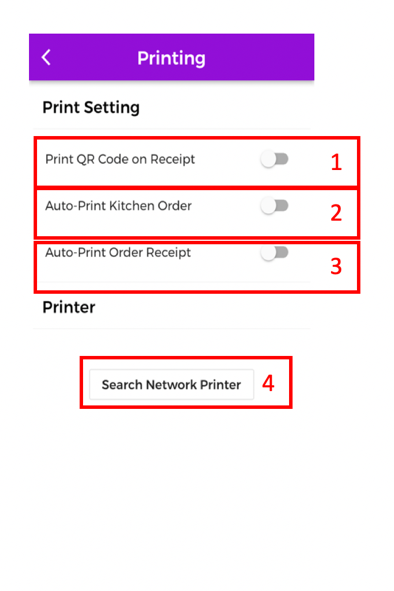
The first: Turn on/off print QR code on receipt;
The second: Turn on/off auto-print and send the order to the kitchen;
The third: Turn on/off auto-print order receipt for customers;
The fourth: Turn on/off Search the network printer.
(Please contact our customer service for another function requirement.)
4 Icon Choose to turn on/off the “auto-accept Order” function
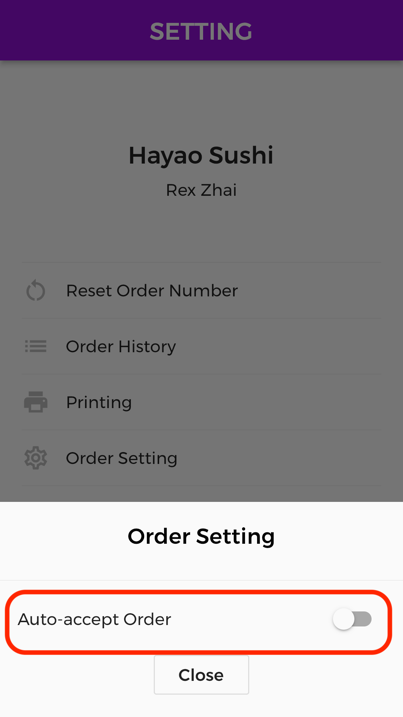
5 Icon [Customer service contact method.]
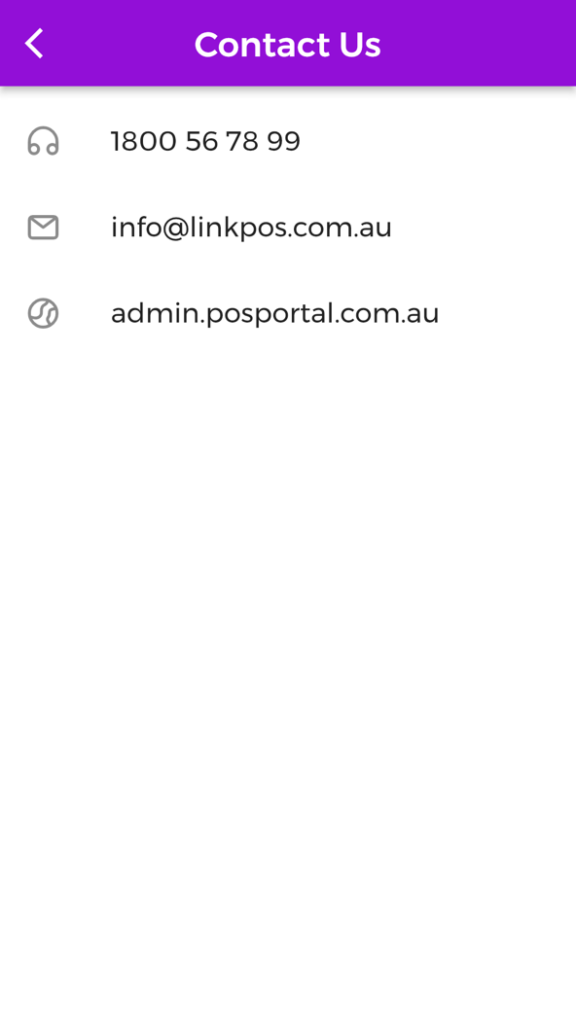
The system service contact number/Email/Websites are provided for the extra requirement.
6Log out system.